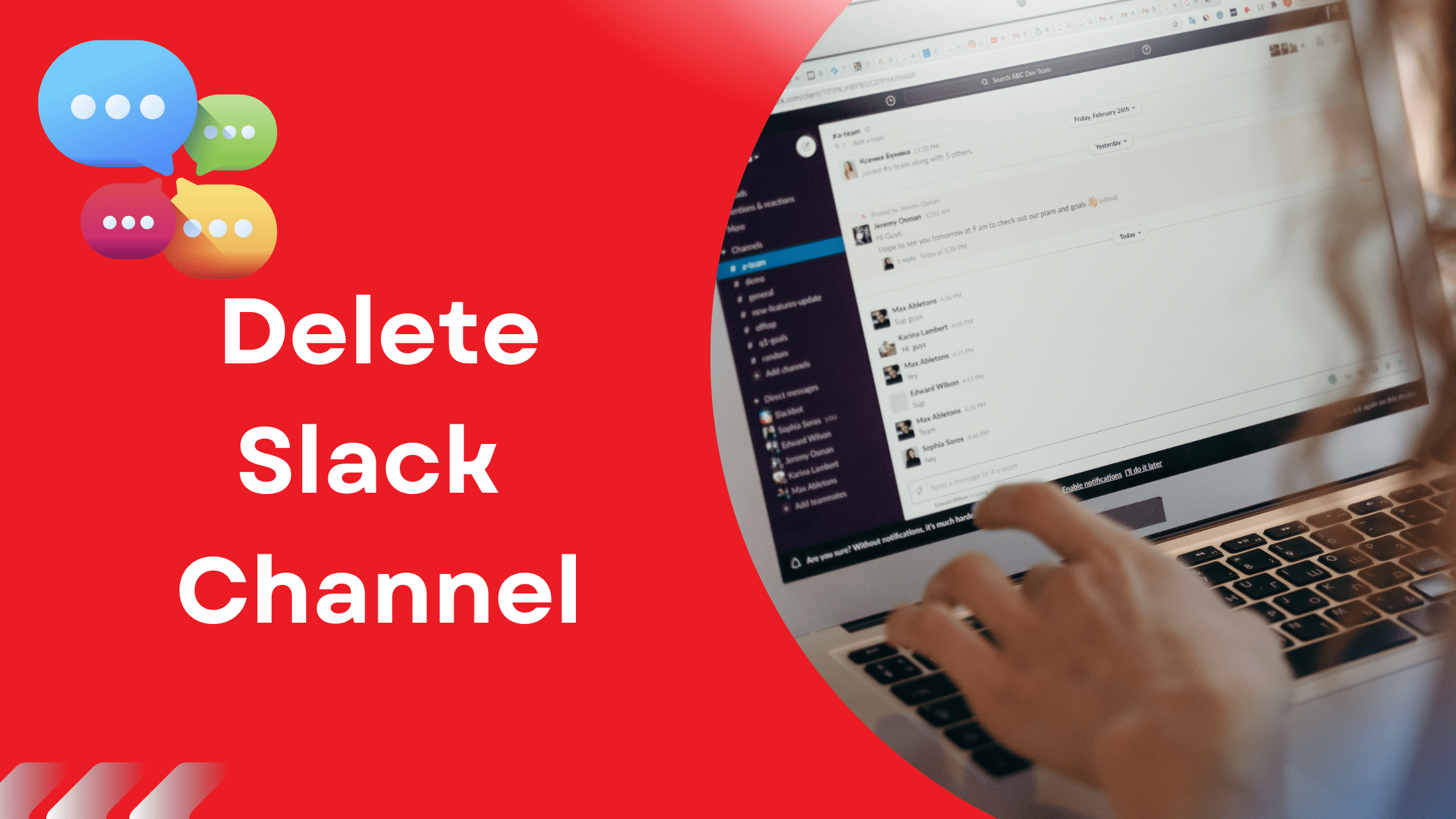Slack is a powerful team communication tool that allows you to create channels for different teams, projects, or purposes. Over time, you may find that some of these channels are no longer necessary or are causing clutter in your workspace. In such cases, deleting a Slack channel is the best course of action. In this blog post, we will guide you through the steps on how to delete a Slack channel on Windows.
How to Delete a Slack Channel?
Total Time: 5 minutes
Step 1:
Open the Slack Desktop App The first step in deleting a Slack channel on Windows is to open the Slack desktop app. If you don’t have the app already installed, you can download it from the Slack website.
Step 3:
Go to the Channel You Want to Delete Once you have the Slack app open.
Click on Channel Name, from top left corner of screen
Step 5:
Delete the Channel Scroll down to the bottom of the page and click on the “Delete this channel” button. A confirmation window will appear, asking you to review the message before proceeding. Once you’ve read the message, click on “Delete Channel” to confirm the deletion.
Warning
Delete a Slack channel on the iOS app
To delete a Slack channel on the iOS app, follow these steps:
- Open the Slack app on your iOS device.
- Go to the channel you want to delete.
- Tap on the channel name at the top of the screen to open the channel settings.
- Tap on the gear icon at the top right corner of the screen to open the channel settings.
- Scroll down to the bottom of the page and tap on the “Delete this channel” button.
- A confirmation window will appear. Review the message and tap “Delete Channel” to confirm the deletion.
Delete a Slack channel on the Android app
To delete a Slack channel on the Android app, follow these steps:
- Open the Slack app on your Android device.
- Go to the channel you want to delete.
- Tap on the channel name at the top of the screen to open the channel settings.
- Tap on the three-dot icon at the top right corner of the screen to open the channel settings.
- Select “Edit Channel” from the drop-down menu.
- Scroll down to the bottom of the page and tap on the “Delete this channel” button.
- A confirmation window will appear. Review the message and tap “Delete Channel” to confirm the deletion.
Reasons You Might Needs to Delete a Slack Channel
There are several reasons why you might want to delete a Slack channel. Here are some common reasons:
- The channel is no longer needed: If a channel is no longer relevant or active, it may be a good idea to delete it to avoid clutter and confusion.
- The channel is redundant: If you have multiple channels that serve the same purpose, it may be a good idea to consolidate them into one channel and delete the redundant ones.
- The channel is not being used: If a channel has been created but is not being used, it may be a good idea to delete it to keep your Slack workspace organized and focused.
- The channel is causing distraction: If a channel is causing too much distraction or noise in your workspace, it may be a good idea to delete it to help your team focus on the more important channels and tasks.
- The channel is violating company policies or guidelines: If a channel is being used in a way that violates company policies or guidelines, it may be necessary to delete the channel to ensure compliance and protect the company’s interests.
In general, it’s a good idea to periodically review your Slack channels and delete any that are no longer needed or serving their intended purpose.
In conclusion, deleting a Slack channel on Windows is a straightforward process that can help keep your workspace organized and focused. By following these simple steps, you can delete any channels that are no longer necessary, redundant, or causing distraction, and ensure that your team is communicating effectively and efficiently.